
How to Fix Common Problems with Apple iPad 1 Repair
We are here to help! Our technicians have answered the most common questions about how to fix common problems with Apple iPad 1 repair process. Depending on the device, mobile phone and tablet repairs can be a tedious process. Troubleshooting is a vital part of both diagnosing a broken part, and discovering what step was missed after repair. Relax, we are here to make your life easier.
We offer a full lineup of repair parts for the Apple iPad 1 including:
My phone is freezing, running slow, repair did not work, spazzing out! What can I do?
Soft Reset
Performing a soft reset can resolve issues like continuous resetting/rebooting, crashing, freezing, can’t make or receive calls, and other general software related problems. This process is similar to rebooting a computer after it freezes up. Phones are small computers after all.
This should not erase your data, but it is always a good idea to do a backup. With your device turned on…
- Press and hold Power Button.
- Press and hold the Home Button.
- Your device will now shut down and reboot.
Hard Reset
A hard reset can resolve issue like: blank or frozen screen, crashing apps, touch screen problems, no audio, random noises, no call functionality or sync errors.
**This process will erase all your data**, and erase any accounts linked to your device as well.
- Connect your device to a computer that has iTunes.
- Make sure your device is selected from the left menu in iTunes.
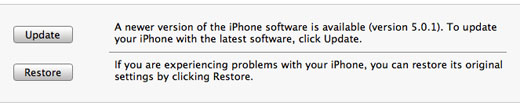
- Click Restore.
- If iTunes asks you to back up your data, Click Yes.
- Click Restore.
- iTunes will prepare and restore your device. Do not unplug your device at this time!
- When finished, iTunes will ask if you would like to restore your data. Choose at your desire.
Apple iPad Battery Assembly Troubleshooting:
This is your main, mobile power source for your device. The iPad battery is located under almost every other component on your device. You can replace your battery without breaking your top digitizer, but this extremely difficult to do. If you’re uncertain if your issue is with your battery, plug your device directly into your computer. If everything works while plugged into your PC, but your device turns off right after you unplug it, then you need a new battery. If your device has to be recharged more often than usual, or will not charge at all, then this is the part you need.
- Try a different power cable on your device. You may have a USB cable that has gone bad at the same time as your battery. This is a common issue as power fluctuations have a tendency to cause both cord and battery to go dead.
- If your not certain the battery is the problem, remove your battery, and plug your iPad straight into a computer. If your device does not power on at all, then you have a bad charge port. You will need to replace this part before your device will charge normally again,
- If your device is not fully powering on, or is stuck in a boot loop, then you may have a damaged or defective part.
Apple iPad Cellular Antenna Flex Cable Troubleshooting:
This controls your device’s connection to your cellular network. Your device connects to your cellular network using 3 different components. The first is this cellular antenna. The second is your SIM card, and the third is your SIM card reader. If you are having issues connecting to your service provider, but not your WiFi, then this is most likely the part you need.
- Start by checking your SIM card. If your card has any signs of damage, or extreme wear and tear, you will want to get a new SIM card from your service provider to rule out this part as the source for your lack of connectivity.
- Also, check your internal SIM card reader for any signs of damage. If your device has been dropped, or if your iPad has been exposed to any liquid, you will want to get your device checked by a technician before completing any additional repairs.
- In addition, double check all your connections and screws inside your device. The entire device is a signal receiver, and if enough screws are loose, it can cause your device to not connect to your cellular network.
- If this troubleshooting does not work you may simply have a defective or broken part.
Apple iPad Digitizer Clips (Full Set of 14) Troubleshooting:
Some or all of these clips often break when you remove the top screen of your device. These clips hold your digitizer and LCD inside the main housing. It is usually a good idea to replace these clips anytime you need to do repair work on the original iPad. These clips do not control any of the functionality of your device, so if something is wrong with your device, it is not these clips that are doing it.
- These clips are not required to repair your device. They just assist in keeping your screen inside your device. If your digitizer and LCD are not wanting to fit inside your housing, you may need to remove 1 or 2 of these clips. This is usually true if your iPad housing is bent as well.
- If you are experiencing any problems with the main functionality of your iPad, then it is not related to these clips. These only hold your device together, and do not control any of the working parts.
- If you are missing a clip, or one of the clips is not fitting correctly, then you may have a defective part.
Apple iPad Headphone Jack Flex Cable Troubleshooting:
This is your main port where you plug in a set of headphones to listen to music, or receive a phone call using headphones with a microphone. This audio flex cable does not control your external sound when using apps, or taking video calls like Skype. If you are having problems not being able to hear sound through a set of headphones, then this is the part you need.
- Start with trying a different set of headphones. Your current set may be damaged, or may not be the right size. All headphones have the same plug width, but there is a different length for many headphone cables (3.5, 3.0, 2.5). If you are using a pair of headphones that is not the correct length, then you will not hear sound out of this port.
- Double check the cable on your new part for any signs of crimps or rips. Crimping (folding too much) will cause the fine metal inside the cable to crack. If this happens, your part will be rendered useless as a signal cannot flow through the cable.
- Also, try a soft reset on your device. It could be that your device is not acknowledging the new part. A soft reset will not erase your data, but will clear the cache memory allowing your device to accept the new part.
- Try the repair from the beginning. The plug on this headphone jack is small, and can easily be plugged in off center. If this plug is not aligned perfectly, you will not get sound out of your headphone jack.
- If none of the troubleshooting works, then you may have a defective or broken part.
Apple iPad Home Button Troubleshooting:
This external button controls your main click feature when attempting to access your main “home” page. This cosmetic button works in conjunction with 2 other parts. The home button board does the actual “click” feature, and 2 internal prongs on the charge port act as a receiver for the signal. If your external button is missing, or has been damaged, then this is the part you need.
- Make certain your device is fully closed and is flush with your frame. There is an internal home button board that has to touch 2 internal prongs located on your charge port. If there is a gap between your top screen, and lower housing, then odds are, this is why your home button is not working.
- If your screen is flush, open your device again, and make certain your charge port has not sustained any damage. There are 2 prongs in the middle of the charge port, and if those prongs are damaged or missing, your home button will not work.
- There should be 2 copper pads on the back of your home button board (facing away from your external home button). If you do not see these 2 copper pads, then your board is most likely screwed in the wrong way. Remove the board, flip it over, and you should be good to go.
- If none of the troubleshooting works, then you may have a defective or broken part.
Apple iPad Home Button Board Troubleshooting:
This internal circuit controls your main click feature when attempting to access your main “home” page. This part works in conjunction with 2 small prongs on the charge port, inside your device. If your home button is no longer working, open your device, and make certain your charge port prongs are intact. If your home button has just stopped working, or your button will no longer “click” then is is the part you need.
- Make certain your device is fully closed and is flush with your frame. This board has to touch 2 internal prongs that are located on your charge port. If there is a gap between your top screen, and lower housing, then odds are, this part is simply not making a connection.
- If your screen is flush, open your device again, and make certain your charge port has not sustained any damage. There are 2 prongs in the middle of the charge port, and if those prongs are damaged or missing, your home button will not work.
- There should be 2 copper pads on the back of your home button board (facing away from your external home button). If you do not see these 2 copper pads, then your board is most likely screwed in the wrong way. Remove the board, flip it over, and you should be good to go.
- If none of the troubleshooting works, or your home button board is not making the “click”, then you may have a defective or broken part.
Apple iPad LCD Display Screen Troubleshooting:
This controls your main visual display. The LCD on the iPad is found under the top touch screen glass, but attached on the back side. The LCD is also a separate component from your digitizer. If your touch function is not working, or your top glass is broken, then you will need to replace your top digitizer as well. If you can no longer see a clear image on your device’s screen, then this is the part you need.
- If you have an all white or all black display, start by performing a soft reset on your device. Blank and white screens are usually a sign of the internal software not wanting accept the new parts. A soft reset will clear your device of any temporary data that is blocking your new part from working.
- Check to see if your screen’s back light is on. If there is no back light in addition to no display, your new LCD is not plugged in correctly. Reattempt the repair, and make certain your new part is fully installed.
- If you see blotches on your display, this is a sign that too much pressure has been applied to the LCD at some time. Open your device again, and make certain there is no residual glass from your original broken screen. After clearing your screen, disable your phones “Sleep mode”, and leave your device on a charger for 24 hours. The heat from a constant charge can cause the crystals inside your device to move back into place.
- If the troubleshooting does not work, or if your screen has lines down your display, then you may have a defective or broken part.
Apple iPad Power and Volume Flex Cable Troubleshooting:
This is your primary on/off and sound level controller on your device. This cable is located at the top of your device (under the power button), and snakes through your unit to connect with your volume buttons. These 2 features share one central plug, so if you cannot use only one of these features, you must replace the entire cable. If your power/lock button or your volume up/down no longer works, then this is the part you need.
- If your device will not turn on, try plugging your device straight into a PC or home charger. If your device will turn on through an external power source, then your new power button may simply be loose. Reattempt the repair and make certain your cable was not crimped (folded too much). Crimping causes micro fractures in the thin metal inside a flex cable. Once this metal is cracked, power and other impulses cannot flow through the device.
- If your sound will not work, or only one of the 2 buttons will work, reattempt the repair just like the power button. Make certain all your connections are correctly seated inside your device.
- If neither power nor volume will work after repair, make certain your main plug (the side that connects to your motherboard) is plugged in correctly. As these 2 parts plug in to the same spot, odds are, there is something wrong with the master plug as opposed to the individual parts.
- If none of the troubleshooting works, then you may have a defective or broken part.
Apple iPad Proximity Sensor Flex Cable Troubleshooting:
This allows your device’s screen to turn off when something is set right on top of your device. While you can’t make phone calls using your iPad, the proximity sensor still dis your display when you close the flap on an iPad flip case. If your device is pushing random buttons while in a case, or the screen is just not turning off when it is meant to, then this is the part you need.
- If your screen is still not dimming, reattempt the repair and make certain your cable was not crimped (folded in half). Crimping causes micro fractures in the thin metal inside a flex cable. Once this metal is cracked, power and other impulses cannot flow through the device. While this cable does need to be bent slightly to fit into place, it should not be folded in half.
- If you are having any display problems (dim display, no display, or a distorted picture), then you are looking at some type of damage to your LCD. This does not have anything to do with the proximity sensor, and you will nee to replace your LCD before your device will work again.
- If the troubleshooting does not help, or you are having other complications, you may have a defective part.
Apple iPad Ringer Speaker Troubleshooting:
This is your main external audio control on your device. This part operates your external sounds such as ringtones and music. The ringer speaker also operates your devices audio when using the speaker phone feature. This part does not control your audio when you plug in a set of headphones. Your ringer speaker can normally be found toward the lower part of your device underneath the main screen.
- If you are still not getting any sound out of this speaker, open your device, and reattempt the repair from the beginning. Odds are, your new speaker is not fully plugged in.
- Also, Double check all your connections, and also check for any signs of crimps or rips on the cable of this part. Crimping (folding in half) of any cable creates micro fractures in the thin metal inside the cables. If the metal cracks, your cable will no longer be able to get power or a signal through it thus rendering the part useless.
- If this troubleshooting does not work, then you may have a defective or broken part.
Apple iPad SIM Card Tray Troubleshooting:
This is an easy replacement if you have a SIM Card Removal Tool. We include both with your order of this part! Our SIM trays do not include any serial numbers like the original tray does. Your IMEI number can always be found under the settings section of your device.
- Your SIM Card may have worn out, or become demagnetized. Contact your service provider, and get a new SIM Card to see if this will fix the problem. You do not need to change phone numbers to get a new SIM card.
- If a SIM card does not fix the problem, your SIM card reader may be damaged. If this part is not working, then it is highly unlikely it can be repaired. Your best solution will be to bring your device to one of our locations, or mail it in for diagnostic testing.
- If your new tray simply will not fit, then you may have a defective part.
Apple iPad Touch Screen Digitizer and Frame Cellular Version Troubleshooting:
This is the top glass of your device, and controls your main touch function. The digitizer is a separate component from your main LCD display screen. If you cannot see an image on your device, you will need to replace your LCD screen along with your digitizer. If your touch function no longer works, or your top glass is broken, then this is the part you need.
- If your digitizer will not respond to touch at all, reattempt the repair, and make certain your cable was not crimped (folded too much). Crimping causes micro fractures in the thin metal inside a flex cable. Once this metal is cracked, power and other impulses cannot flow through the device.
- Also check that all your cables are fully seated and plugged in. Flex cables that need to slide into position can easily come loose during reassembly.
- If only a select grid of icons will not work such as the top third, or left side, you may have a cable that is miss aligned. Open your device, and make certain all the connectors on the flex cable match up. If this plug is off center, you will see problems such as this called “blocking”. Blocking can also happen if either your digitizer cable, or your motherboard plug have missing or bent pins. These pins will need to be put back in place before your device will work again.
- If after all these steps your digitizer still does not work, you may have a defective or broken part.
Apple iPad Touch Screen Digitizer and Frame WiFi Version Troubleshooting:
This is the top glass of your device, and controls your main touch function. The digitizer is a separate component from your main LCD display screen. If you cannot see an image on your device, you will need to replace your LCD screen along with your digitizer. If your touch function no longer works, or your top glass is broken, then this is the part you need.
- If your digitizer will not respond to touch at all, reattempt the repair, and make certain your cable was not crimped (folded too much). Crimping causes micro fractures in the thin metal inside a flex cable. Once this metal is cracked, power and other impulses cannot flow through the device.
- Also check that all your cables are fully seated and plugged in. Flex cables that need to slide into position can easily come loose during reassembly.
- If only a select grid of icons will not work such as the top third, or left side, you may have a cable that is miss aligned. Open your device, and make certain all the connectors on the flex cable match up. If this plug is off center, you will see problems such as this called “blocking”. Blocking can also happen if either your digitizer cable, or your motherboard plug have missing or bent pins. These pins will need to be put back in place before your device will work again.
- If after all these steps your digitizer still does not work, you may have a defective or broken part.
Apple iPad WiFi Antenna Flex Cable Troubleshooting:
The is your main internet signal receiver on your device. The WiFi antenna does not control your connection to your cellular network. If you are having network access issues, take your device to your phone service provider for more information. If you are experiencing problems connecting to a WiFi signal, or have a weak wireless signal, then this is the part you need.
- If you are unable to receive any signal at all, reattempt the repair from the beginning. Generally, not receiving a signal is related to a loose WiFi antenna. Check the main cable for any signs of crimps or nicks, and make certain it is fully plugged into your device.
- In addition, a device with a weak signal is usually due to a loose screw on your device. Open your device again, and make certain every screw is tight. Most of the screws in this device are specifically placed to help boost your reception of both wireless and cellular signals. One loose screw can make for a weak connection.
- If none of the troubleshooting works, then you may simply have a defective part.
Your repair guide said my part is possibly defective or broken, what’s next?
- Contact your source for the parts to see what their warranty will cover.If your device is not covered, or is outside it’s warranty, we would be happy to help.
- If your parts came from Phone Doctors…
- Contact Us: our support team has additional information regarding a replacement.
- OR
- Mail in Your Device: our certified technicians will be happy to diagnose or repair your device.
My Question is not on this page! Can you help?
YES WE CAN!
Simply leave a reply or comment at the end of this article, and our support technicians will get back to you within 24 business hours.
Leaving a comment is the best way to get additional help as comments expand our knowledge database. Who knows? The next person needing help with their repair or device may have the same problem you do!
2 comments
Categories
- Articles (49)
- CES 2013 (4)
- Customer Testimonies (11)
- News (37)
- PD Exclusive (11)
- Repair Assistance (16)
- Reviews (5)
- ScrewMat™ (3)
- Shopping (3)
- Tech Tip (5)
- Uncategorized (38)
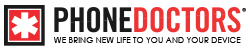


Hello hi, i have an lg optimus f6 , by metro pcs. A couple nights ago b4 going to sleep i turned off the phone, n in the morning when i tried to turn it bk on, for sum reason it would not cut bk on... i tried taking the battery out, charging it up, holding all the buttons down but its not showing any sign of life... even when i hooked up the charger to it its not showing that its bein charged. .. ive opened up the bk to see if theres any visible signs of a short... but there isnt, ive also tried replacing the. BAttery but nothing is budging...theres no sign of life... if anyones ever seen a problem similar to that n been able to recover it or salvage it can u plz plz help me out wit some info or any questions to help trouble shoot, contact me... i did not drop it or let it get wet, nor over charged it.. thankyou
Hello David
Sorry to hear about the LG phone your having issue with. From what you have described above it sounds like the motherboard has gone out. It may sound far fetched but when you power offa phone while on the charge and let it charge there is a possibility it can surge the motherboard. The canes of this are slim but I have e seen it happen to all phones, iPhone, Blackberry, and Nokia included. At this time I would literally recommend playing with the new battery in and out of the phone while it is plugged in, this the only way I have gotten any life out of the phones with this issue.
Best of luck
Robin B.